If Microsoft ever does applications for Linux it means I’ve won.
Linus Torvalds
The man behind Linux
If Microsoft ever does applications for Linux it means I’ve won.
Linus Torvalds
The man behind Linux
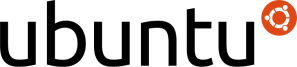
There are no doubts that Ubuntu is one of the coolest Linux distros that Linus Torvalds has ever dreamed of. The guys from Canonical are doing a great job to make Ubuntu gain more audience than Geeks and Nerds. The latest releases were equipped with a brand new GUI called Unity that made Ubuntu looks as smooth and sexy as Windows and Mac OS and Mila Kunis. It also allowed the user to do more stuff the graphical way and presented the Head-up display (HUD) which is a great Start-button-like feature. So today we’re going to download and install that baby as if we were in an Install Party. For more infos about Linux and things you have to double-check before installing it visit this article.
PS : click on images to enlarge
Hurry up man! Show me how to download it!
1- Go to the download page from Ubuntu Website.
2- Pick up the second choice (Ubuntu 13.04). On Choose your flavour, you have to know if your PC is 32 or 64 bit for more info see this article.
3- Now you are in the donation page, if you want to give those guys some cash you can do it. Otherwise click on Not now, take me to the download. Boom! your ISO file will start downloading automatically.
Okay, now I have the ISO file. What should I do? How to make it bootable?
Congrats for the ISO file! Now you should choose the boot method i.e. the way you will install Ubuntu with the available storage device (CD or USB drive). If your going to use a CD it’s pretty simple, you just have to use a burning utility (like Nero) to burn your CD. Then restart your computer, it will directly lead you to the Installation process. You don’t have to worry about the rest of this part of the article, just go straight to the third part.
Now if you are using a flash drive things are a little bit more complicated you have to download and install a software for Windows called LinuxLive USB Creator (LiLi) you can get it right here. For the USB drive I think it should be at least 2 GB in order to avoid any space problems. After preparing the ISO, LiLi and the USB flash drive, watch this video tutorial to make the USB bootable.
Now your USB drive (or CD) is ready for the installation part!
Just one last step! and feel the Linuxation!
Now we will assume that your PC is turned off and the CD is in the player (or the USB is plugged). If you’re using a CD, the Installation process will show up automatically after turning on the computer that’s why you can skip all this paragraph again until you find this smiley 🙂 . However if you’re using a flash drive you should get to the Boot Menu. What is the boot menu? It’s a menu that will ask you to choose which device you want to run. In general it’s the hard drive but in our special case it’s the USB flash drive. When you turn on your computer, first thing you see is a screen with the logo of your PC manufacturer. If you look down this screen you will find the key to press in order to get to the boot menu. For most PCs it’s F10 or F9 or F12 or something like that. PS: You should be quick because the screen goes fast. You should probably get something similar to this, the screen can have different forms and colours depending on the PC :
From this list you should choose the appropriate bootable USB drive and tap enter. 🙂 Now we are in the installation wizard. I will let you with this video to show you all the steps but please listen very well to every word said because it’s so important to make your installation work. There’s also a moment when the guy on the vid will ask you to unplug your USB (or CD) please do it, otherwise c’est la grande noyade (Yeah I pretty good in french :p). Watch out about partitions if you didn’t get that part please stop and ask.
THIS IS IT BABY! You have Linux now! You can check this video about 10 Things to do After Installing Ubuntu. For questions and more informations please be my guest. I love you all ❤
Windows versions are divided to two main categories due to CPU architecture. Namely, 32-bit and 64-bit systems.
PS: Click on images to enlarge.
What’s the difference between 32-bit and 64-bit versions of Windows?
The terms 32-bit and 64-bit refer to the way a computer’s processor (also called a CPU), handles information. The 64-bit version of Windows handles large amounts of random access memory (RAM) more effectively than a 32-bit system.
How can I tell if my computer is running a 32-bit or a 64-bit version of Windows?
1- Click on the Start Button.
2- Right click on Computer.
3- Choose Properties.
4- In the dialog box obtained look for System section then System type. It should be written there either your Windows is 32-bit or 64-bit.
Which version of Windows should I install: the 32-bit version or the 64-bit version?
To install a 64-bit version of Windows 7, you need a CPU that’s capable of running a 64-bit version of Windows. The benefits of using a 64-bit operating system are most apparent when you have a large amount of random access memory (RAM) installed on your computer, typically 4 GB of RAM or more. In such cases, because a 64-bit operating system can handle large amounts of memory more efficiently than a 32-bit operating system, a 64-bit system can be more responsive when running several programs at the same time and switching between them frequently.
Now you know the difference between the two versions you can choose the right one and install it on your PC. For more info see Microsoft’s support website it should help. After 5 seconds Click SKIP AD.
Need help? I’m here just leave a comment 🙂 don’t forget that we love you!
Usually, downloading videos from YouTube is one of the first famous problems for a Web starter. That’s why we give it the honour to be our first serious post. Basically, most of people nowadays use either Mozilla Firefox or Google Chrome as a Web browser, and each browser has its own method based on its own Add-on that will do the job.
PS : Click on images to enlarge
Download YouTube videos using Mozilla Firefox :
We will use a special Firefox Add-on called DYVM (Download YouTube Videos as MP4).
1- First go to the Add-on page from here After 5 seconds click on SKIP AD.
2- Click on Add to Firefox.
3- After a while you should see this dialog box :

4- After 5 seconds click on Install now.
5- Restart your Firefox browser i.e. close the browser then open it again.
6- Congrats! you’ve just installed the Add-on, now you can choose any video you want to download. For example I will choose one of my favourite songs.
7- As you can see a Download button showed up under the Subscribe button, click on it and choose the format and quality of the video you want to download.
8- Félicitation! Open your video from the Downloads folder in your PC.
Download YouTube videos using Google Chrome :
Once again, we will use a special Chrome extension namely, Chrome YouTube Downloader.
1- Go to the download page here After 5 seconds click on SKIP AD.
2- Hit the Download button as in the screenshot and save the file in a special path in your computer

3- Click the wrench in the top right of chrome, and then select Tools, then Extensions.
4- Click and drag the file you’ve just downloaded to the extensions screen. Drop the file there to begin the installation after seeing a message saying Drop to Install as in the picture.
5- Go to any YouTube video and you’ll notice the existence of a Download button next to the Subscribe one. Click on it to download your favourite video. Congrats!
 Our tutorial has just ended. For questions please leave a comment and we will answer with pleasure. and don’t forget that WE LOVE YOU! ❤
Our tutorial has just ended. For questions please leave a comment and we will answer with pleasure. and don’t forget that WE LOVE YOU! ❤
Be nice to nerds. Chances are you’ll end up working for one.
Bill Gates